📘 Установка и настройка Visual Studio Code для веб-разработки на Windows
1. 🛠 Скачивание и установка Visual Studio Code
- Перейдите на официальный сайт Visual Studio Code.
- Нажмите на кнопку Download for Windows.
- Откройте загруженный установочный файл и следуйте инструкциям на экране:
- Примите условия лицензии.
- Выберите папку для установки.
- Опционально: добавьте VS Code в контекстное меню Windows (рекомендуется).
- Нажмите Установить.
- После установки запустите VS Code.
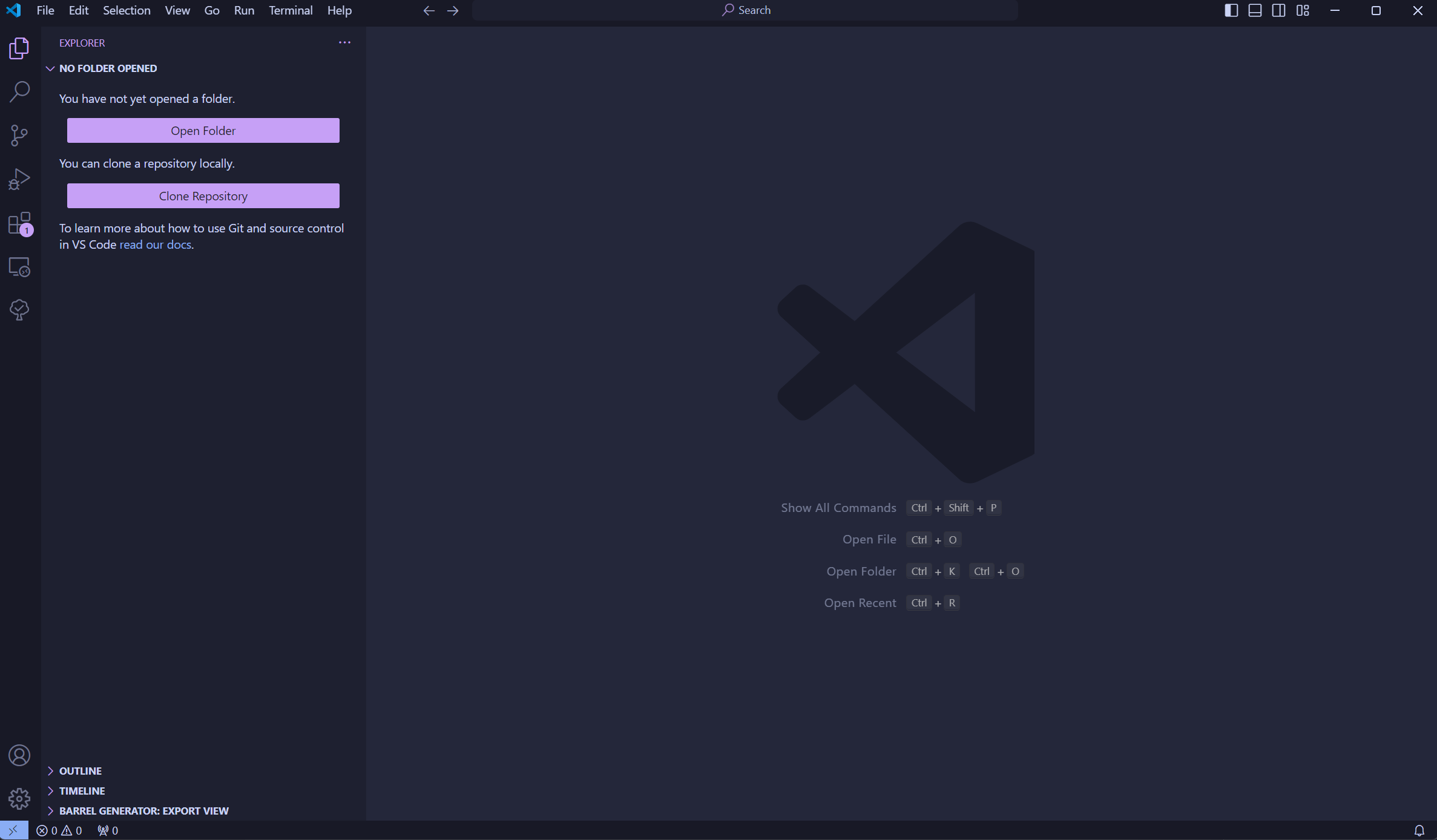
2. 🧩 Установка рекомендуемых расширений
Чтобы сделать работу с VS Code еще более удобной для веб-разработки, рекомендуется установить следующие расширения (не обязательно, но сделает вашу жизнь проще, попробуйте):
2.1. 🛤 Path Intellisense
Это расширение от Christian Kohler автоматически подсказывает пути к файлам и папкам при их написании в вашем коде. Например, при написании пути к изображению оно предложит автозаполнение на основе структуры вашего проекта.
2.2. 🌐 Live Server
Live Server запускает локальный сервер прямо из вашего проекта и автоматически обновляет браузер при изменении файлов HTML, CSS или JavaScript. Это крайне удобно для быстрого тестирования и просмотра изменений в реальном времени.
2.3. 🎨 Catppuccin Theme
Catppuccin — приятная тема, созданная для разработчиков, c приятной палитру цветов, которая снижает нагрузку на глаза и помогает сосредоточиться на работе.
2.4. 🖼 Catppuccin Perfect Icons
Это расширение улучшает и расширяет список иконок для отображения раздичных типов файлов в VS Code, что помогает лучше ориентироваться в структуре файлов проекта.
Список расширений не окончательный, вы всегда можете сами зайти в магазин расширений и установить то, которое сделает вашу работу быстрее и удобнее. Например,
className Completion in CSS,formate: CSS/LESS/SCSS formatterи т.д.
3. 🖥 Настройка среды разработки
3.1. ⚙ Настройка Live Server
После установки Live Server:
- Откройте ваш HTML файл.
- Кликните правой кнопкой мыши по файлу и выберите опцию Open with Live Server.
- Ваш браузер автоматически откроется с локальной версией проекта. Все изменения в файлах будут моментально отображаться.
3.2. 🔄 Настройка автосохранения
Чтобы не терять изменения, активируйте функцию автосохранения:
- Откройте Settings (
Ctrl+,). - В поле поиска введите Auto Save.
- Выберите опцию After Delay или On Window Change для автоматического сохранения файлов.
4. 🎨 Персонализация интерфейса
- После установки Catppuccin Theme перейдите в Settings и выберите тему Catppuccin в разделе Color Theme.
- В разделе иконок выберите стиль иконок Catppuccin Perfect Icons.
5. 📦 Создание первого веб-проекта
Теперь, когда ваша среда настроена, создайте новый проект:
- Создайте папку на вашем компьютере и откройте ее в VS Code.
- Создайте файл index.html и напишите следующий базовый код:
<!DOCTYPE html>
<html lang="ru">
<head>
<meta charset="UTF-8">
<meta name="viewport" content="width=device-width, initial-scale=1.0">
<title>Мой первый проект</title>
</head>
<body>
<h1>Привет, мир!</h1>
</body>
</html>
- Запустите Live Server и откройте проект в браузере.
🎯 Полезные советы
- Используйте сочетание клавиш
Ctrl + Pдля быстрого поиска и открытия файлов.- Для того, чтобы быстро закомментировать и раскомментировать строчку используйте сочетание клавиш
Ctrl + /.- Для глобального поиска текста во всех файлах проекта сразу можно использовать комбинацию
Ctrl + Shift + F.- Установите дополнительные плагины для поддержки Emmet и работы с Git.
- Регулярно обновляйте расширения для получения новых функций и исправлений.